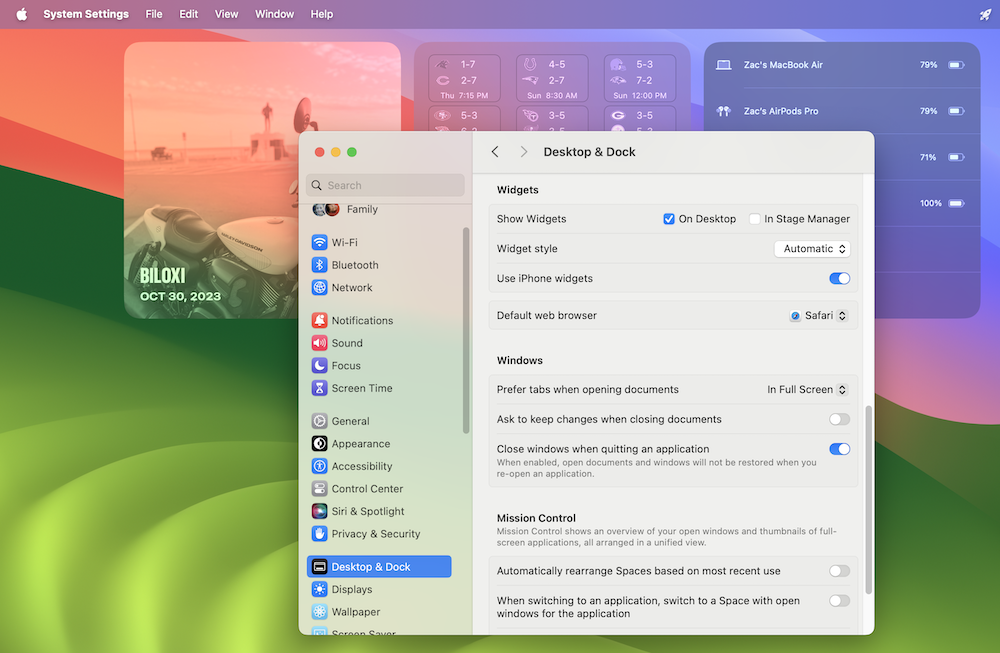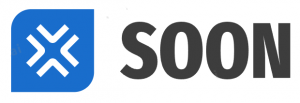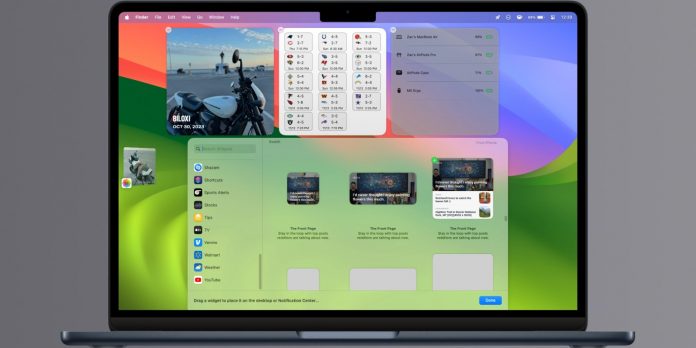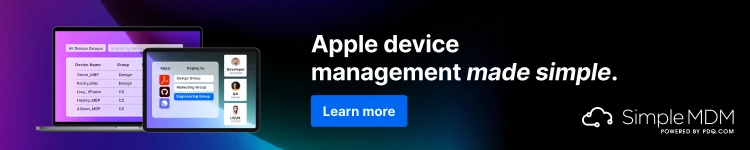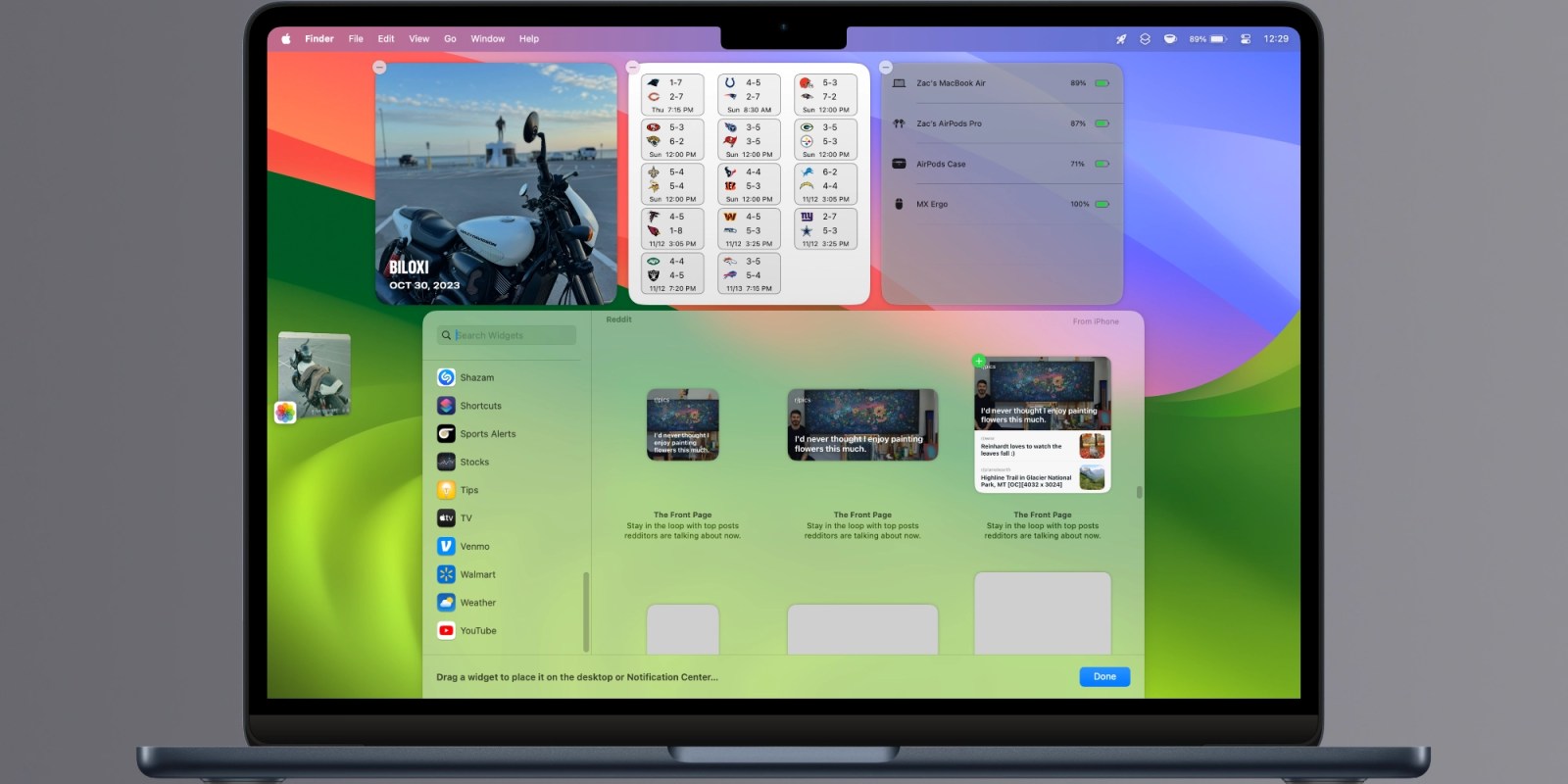
macOS Sonoma est entièrement consacré aux widgets. Qu’il s’agisse de widgets iPhone sur Mac ou de widgets Mac sur le bureau, macOS 14 vous permet de contrôler et d’interagir avec les widgets de nouvelles manières. Les widgets sont également véritablement interactifs pour la première fois. Comme sur iPhone et iPad, le Mac vous permet désormais d’effectuer des tâches avec des widgets sans lancer l’application complète.
Cette histoire est soutenue par Mosylela seule plateforme unifiée Apple. Mosyle est la seule solution qui intègre entièrement cinq applications différentes sur une seule plate-forme Apple uniquement, permettant aux entreprises et aux écoles de déployer, gérer et protéger facilement et automatiquement tous leurs appareils Apple. Plus de 38 000 organisations exploiter les solutions Mosyle pour automatiser quotidiennement le déploiement, la gestion et la sécurité de millions d’appareils Apple. Demandez un compte GRATUIT dès aujourd’hui et découvrez comment vous pouvez mettre votre flotte Apple en pilote automatique à un prix difficile à croire.

Les widgets Mac sont excellents, mais nous n’avons pas toujours les mêmes applications sur notre Mac que sur notre iPhone. Commençant par macOS Sonoma et iOS 17, vous pouvez désormais accéder aux widgets de votre application iPhone sur votre Mac – pas besoin d’installer l’application iOS sur le Mac. Ceci est particulièrement pratique pour les applications iPhone qui n’ont pas de version Mac.
Par exemple, vous pouvez afficher le solde de votre application Cash ou voir la page d’accueil de votre Reddit depuis votre iPhone partout où vous pouvez placer des widgets sur le Mac. Il est également très facile de découvrir les widgets iPhone sur Mac. Tout ce dont vous avez besoin est un iPhone et un Mac exécutant respectivement iOS 17 et macOS Sonoma sur le même compte iCloud. C’est ça. Le reste se passe comme par magie.
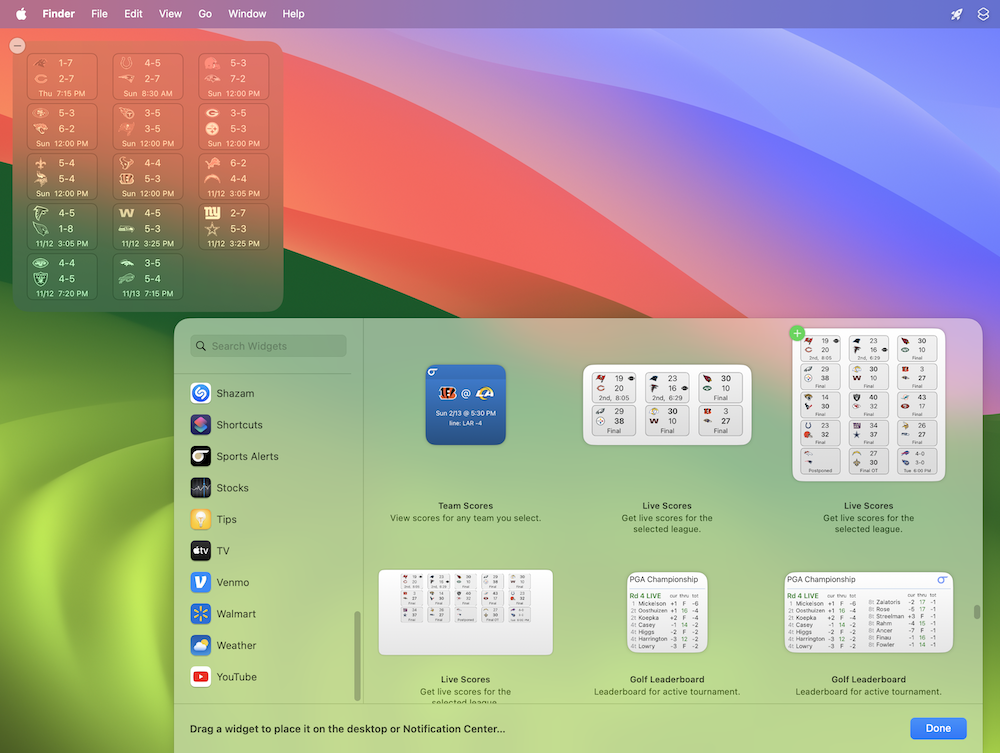
Il n’y a pas que les widgets iPhone qui brillent sur Mac dans macOS Sonoma. Le dernier système d’exploitation Mac vous permet pour la première fois de transférer des widgets du centre de notifications vers le bureau. Cela inclut les widgets Mac et iPhone. Les deux sont tout aussi fonctionnels. Si une application dispose d’un widget sur votre Mac et iPhone, vous pouvez également choisir entre tous les widgets.
Il existe deux façons d’ajouter facilement des widgets sur Mac.
La première option consiste à cliquer dans le coin supérieur droit pour ouvrir le Centre de notifications, puis à cliquer sur Modifier les widgets. À partir de là, vous pouvez ajouter des widgets au centre de notifications ou à votre bureau. Si les widgets se trouvent dans le Centre de notifications, vous pouvez également les faire glisser et les déposer sur le bureau.
L’autre méthode consiste à cliquer avec le bouton droit (ou à appuyer avec deux doigts sur un trackpad) pour appeler le menu contextuel secondaire. À partir de là, vous pouvez trouver la même option Modifier les widgets pour appeler l’éditeur de widgets dans macOS Sonoma.
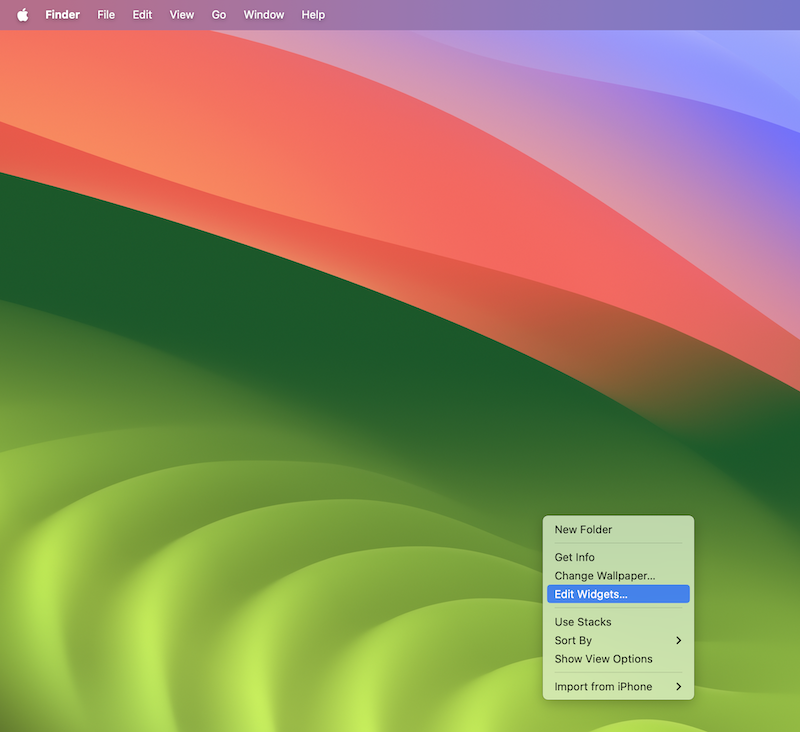
Vous souhaitez tirer le meilleur parti des widgets dans macOS Sonoma ? Une fois que vous avez rempli votre Mac avec des widgets iPhone et votre bureau avec des widgets de toutes sortes, consultez la personnalisation de l’apparence.
Dans Paramètres système, accédez à la section Bureau et Dock pour trouver la nouvelle section pour les widgets. Par exemple, l’option de style du widget vous permet de choisir entre des apparences monochromes, en couleur ou automatiques. Automatique donnera aux widgets une couleur lorsque le bureau est actif et un monochrome lorsqu’une application est active.
Vous pouvez également choisir d’afficher ou de masquer les widgets sur le bureau, tout en utilisant Stage Manager, les deux, ou aucun. Cela vous permet de prendre des captures d’écran propres du bureau en cochant une case plutôt que de supprimer les widgets et de les restaurer à chaque fois. Enfin, si pour une raison quelconque vous souhaitez désactiver la possibilité d’utiliser les widgets iPhone sur Mac, il existe une option pour cela.