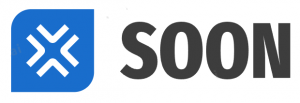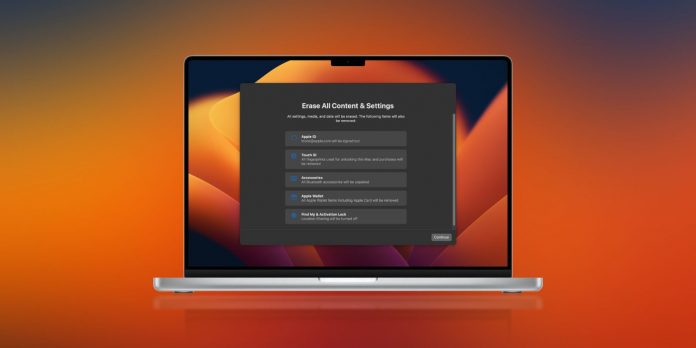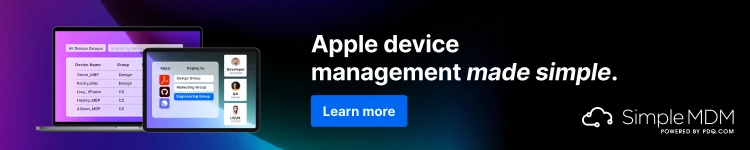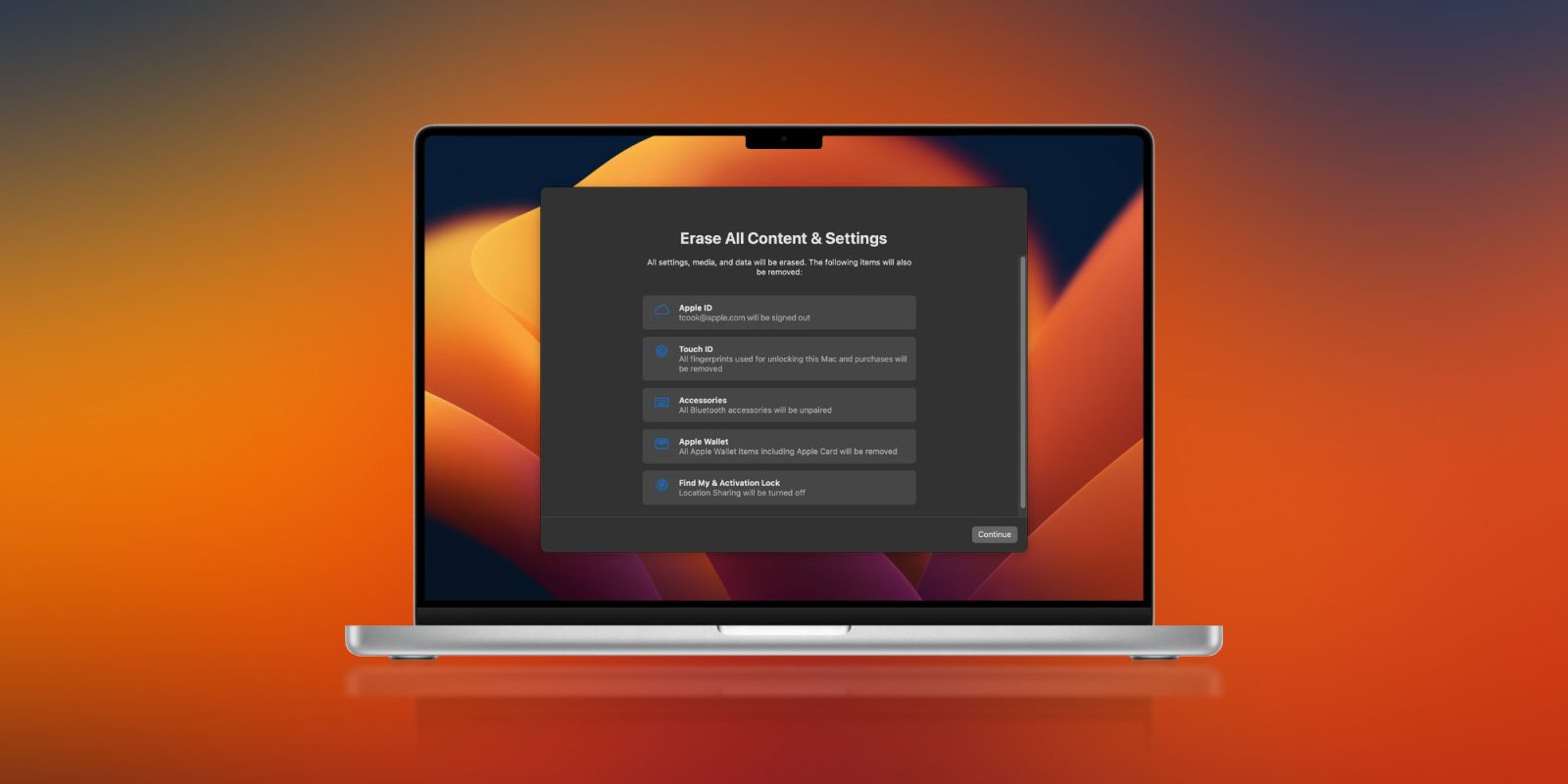
Si tu es prêt à vendre, échanger, ou donner votre Mac ou l’effacer pour une autre raison, le processus comporte différentes étapes en fonction du Mac que vous possédez et de la version de macOS que vous utilisez. Notamment, les versions récentes de macOS incluent une option d’effacement moderne et pratique comme iOS. Lisez la suite pour savoir comment réinitialiser les ordinateurs de bureau MacBook et Mac.
Avant de réinitialiser votre Macassurez-vous d’avoir une nouvelle sauvegarde.
Si vous utilisez macOS Big Sur ou une version antérieure, vous devrez vous déconnecter d’iCloud, iMessage et FaceTime. Cela ne fait pas de mal de vous déconnecter de tout autre compte sous Préférences Système → Comptes Internet, aussi. Vous souhaiterez peut-être également dissocier tous les appareils Bluetooth.
Si vous utilisez une version récente de macOS, vous n’aurez pas à vous soucier de ces étapes. Voyons comment réinitialiser les Mac sous macOS Sonoma, Ventura, Monterey, Big Sur et versions antérieures.
Comment réinitialiser les ordinateurs de bureau MacBook et Mac
macOS Ventura et Sonoma : Comment réinitialiser votre Mac
- Ouvrez le Les paramètres du système application sur votre Mac
- Choisissez Général depuis la barre latérale gauche
- Cliquez maintenant Transférer ou réinitialiser > Effacer tout le contenu et les paramètres
- Entrez votre mot de passe si nécessaire, puis suivez les étapes pour réinitialiser votre Mac
Raccourci: Vous pouvez également rechercher « effacer » sur votre Mac avec la recherche Spotlight (loupe dans le coin supérieur droit ou utiliser le raccourci clavier cmd + barre d’espace)
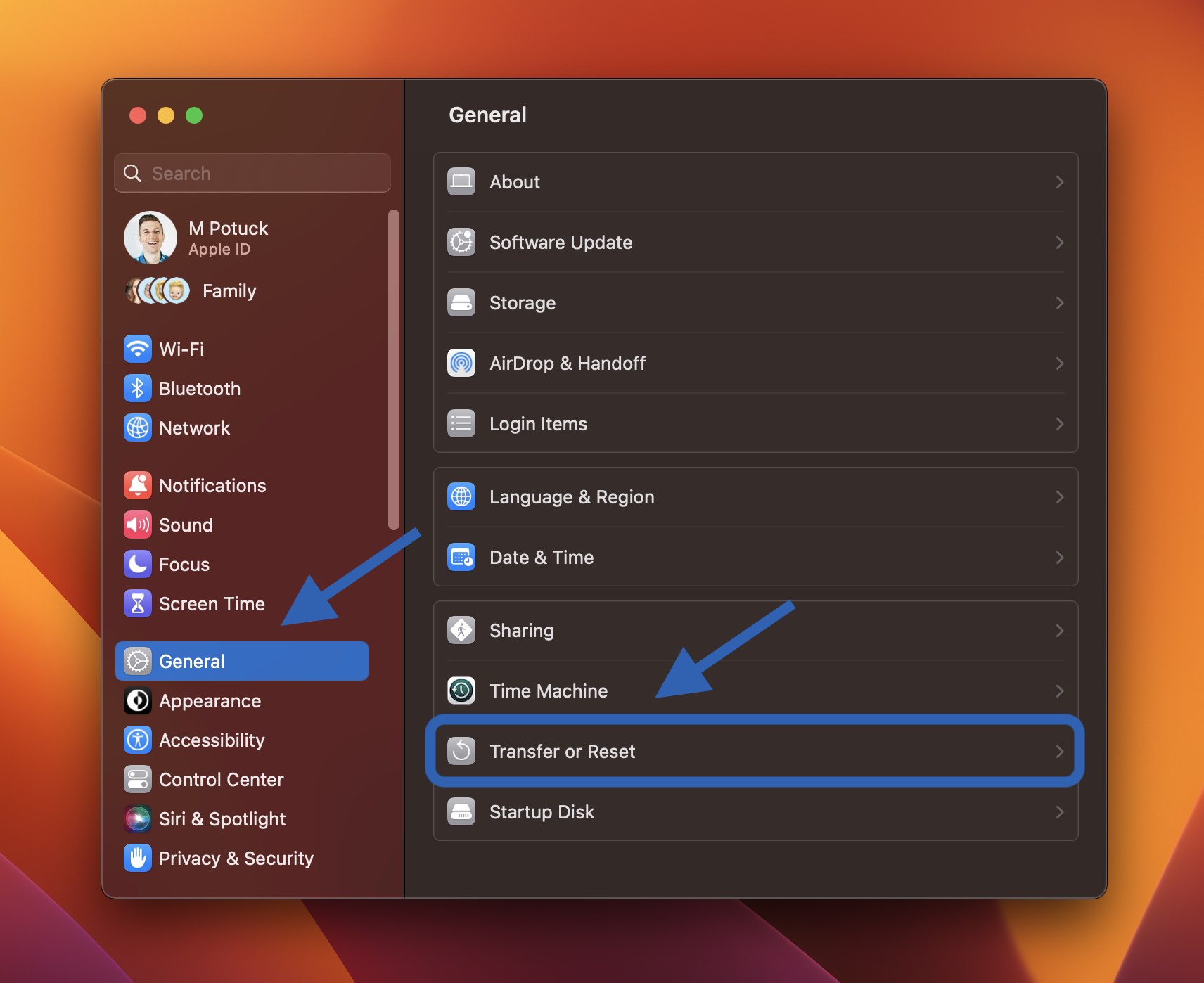
macOS Monterey : Comment réinitialiser votre Mac
macOS Monterey propose un nouvel assistant d’effacement pour les Mac 2018 et versions ultérieures. Si vous n’avez pas encore effectué la mise à niveau, il est plus simple de réinitialiser les paramètres d’usine d’un Mac exécutant Monterey.
- Faites une nouvelle sauvegarde de votre Mac
- Ouvrir Préférences de système
- Cliquez sur Préférences Système dans la barre de menu > Effacer tout le contenu et les paramètres
- Suivez les instructions pour effacer complètement votre Mac
- Comme iOS, le nouveau processus d’effacement de macOS Monterey gère tout pour effacer complètement votre Mac
- La version macOS actuellement installée restera
Voici à quoi ressemble le processus :
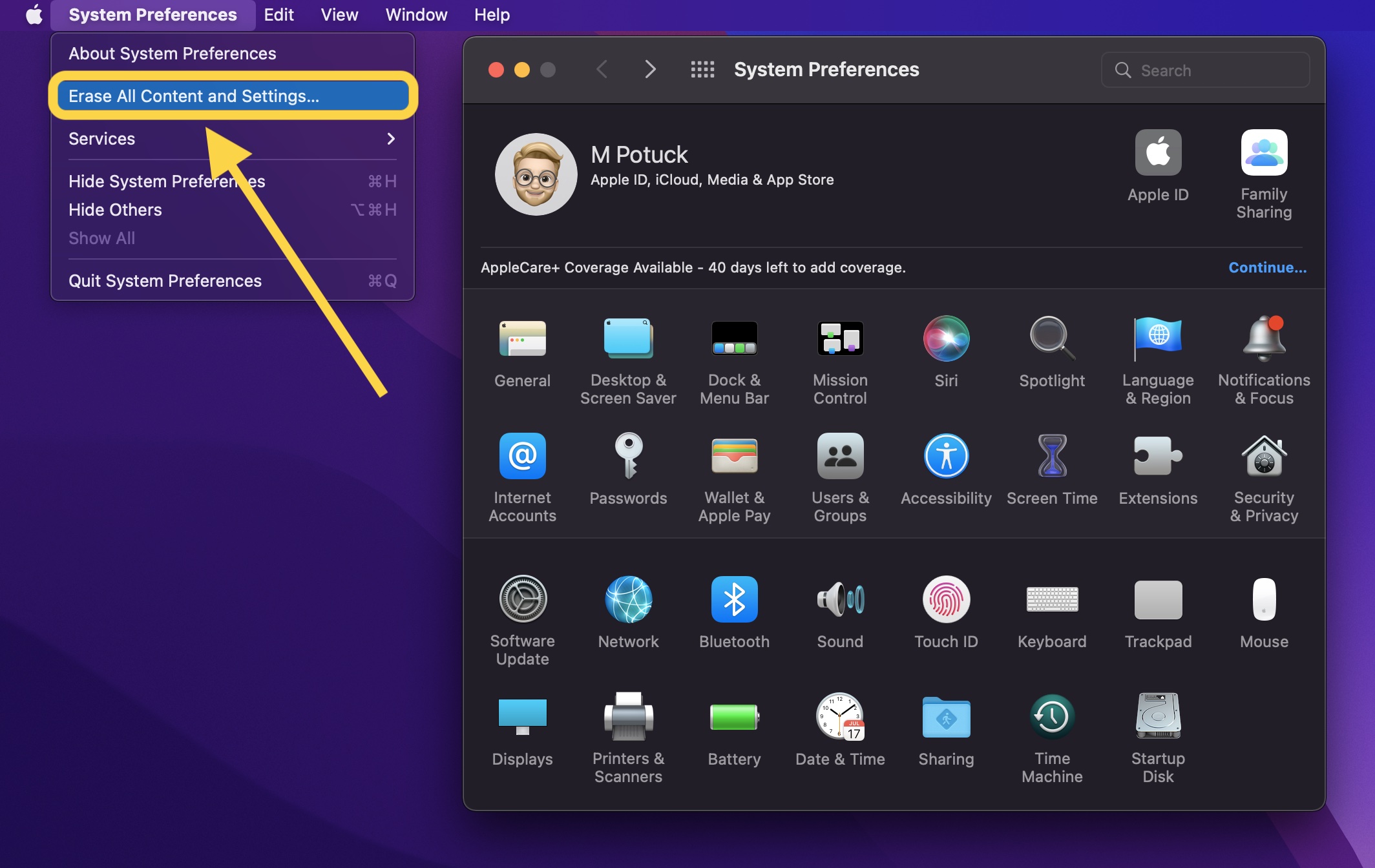
Vous pouvez en savoir plus sur le nouvel Erase Assistant dans macOS Monterey dans le site d’Apple. document d’appui ici.
Remarque : Si votre MacBook Apple Silicon ne démarre pas correctement, vous devrez peut-être le restaurer ou le relancer.
Réinitialiser les ordinateurs de bureau MacBook et Mac sur macOS Big Sur ou version antérieure
- Faites une nouvelle sauvegarde de votre Mac
- Déconnectez-vous d’iCloud (Préférences Système > Identifiant Apple > Présentation > Déconnexion)
- Déconnectez-vous d’iMessage et de FaceTime (dans les préférences de chaque application)
- Réinitialiser la NVRAM (voir ci-dessous pour plus de détails sur les étapes 4 à 7)
- Démarrez dans la récupération macOS
- Effacez votre disque de démarrage
- Réinstallez une nouvelle copie de macOS
Réinitialiser la NVRAM
Apple note dans un document justificatif qu’il est important de réinitialiser la NVRAM pour les Mac Intel sans la puce de sécurité Apple T2, car elle efface les paramètres utilisateur et restaure les paramètres de sécurité par défaut. Voici comment procéder :
Arrêtez votre Mac, puis allumez-le et appuyez immédiatement et maintenez enfoncées ces quatre touches ensemble : Option, Commande, P et R. Relâchez les touches après environ 20 secondes.
Démarrez dans la récupération macOS
Sur les Mac Apple Silicon
- Éteignez votre Mac s’il est allumé
- Appuyez et maintenez le bouton d’alimentation pour l’allumer et continuez à le maintenir jusqu’à ce que vous voyiez les options de démarrage
- Choisissez la récupération macOS
- Sélectionnez Réinstaller macOS
- Suivez les instructions
Sur les Mac Intel
Pour les Mac Intel, Récupération macOS installera une version différente de macOS en fonction de la combinaison de touches que vous utilisez lors du démarrage de votre Mac (aucun disque d’installation ou macOS chargé sur un lecteur externe n’est nécessaire). Maintenez enfoncée l’une des combinaisons de touches suivantes juste après la mise sous tension de votre Mac et relâchez-la lorsque vous voyez le globe ou le logo Apple.
- ⌘R (Command R) = Réinstallez le dernier macOS installé sur votre Mac, sans passer à une version ultérieure.
- ⌥⌘R (Option Command R) = Mise à niveau vers le dernier macOS compatible avec votre Mac
Notes d’Apple sur sa page d’assistance, « si vous vendez ou donnez un Mac utilisant OS X El Capitan ou une version antérieure, utilisez Option-Command-R pour vous assurer que l’installation n’est pas associée à votre identifiant Apple. » Cela installe également le dernier logiciel disponible.
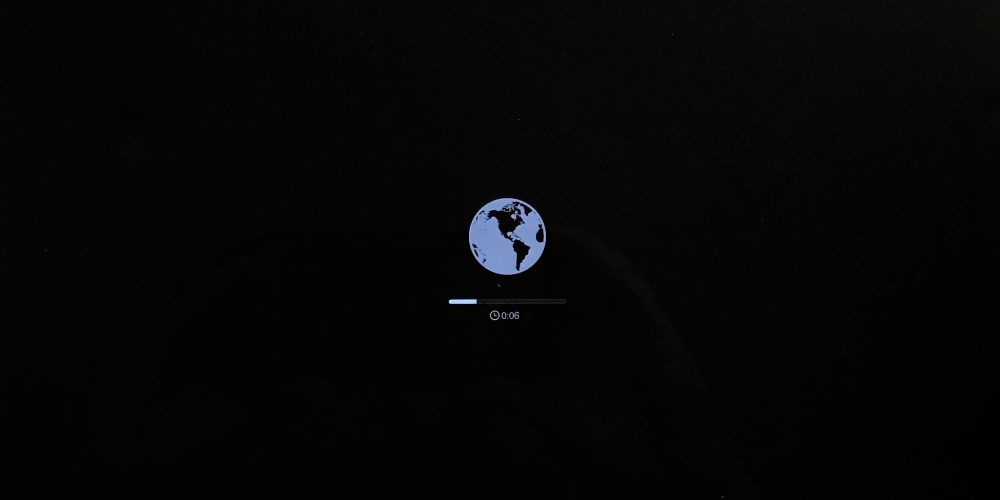
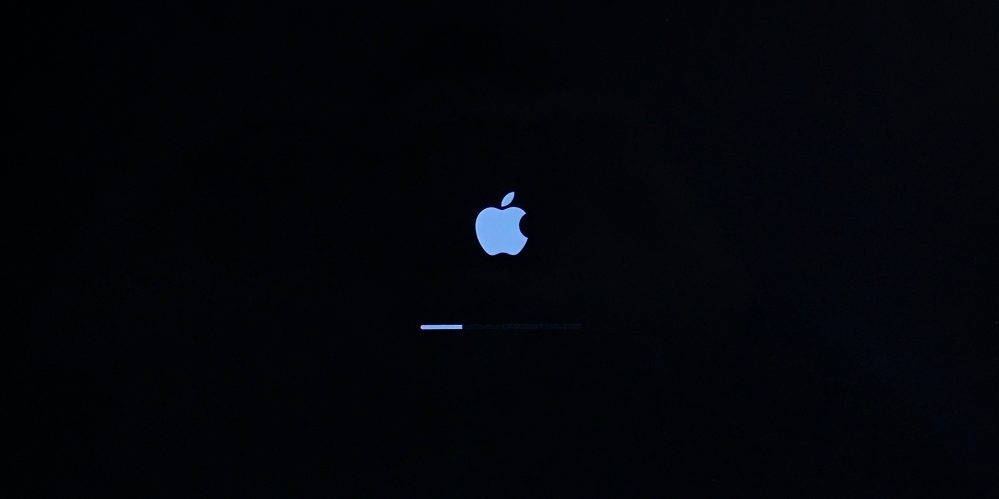
Le temps de chargement de macOS Recovery varie en fonction de votre connexion Internet. Une fois le processus terminé, vous verrez la fenêtre Utilitaires macOS.
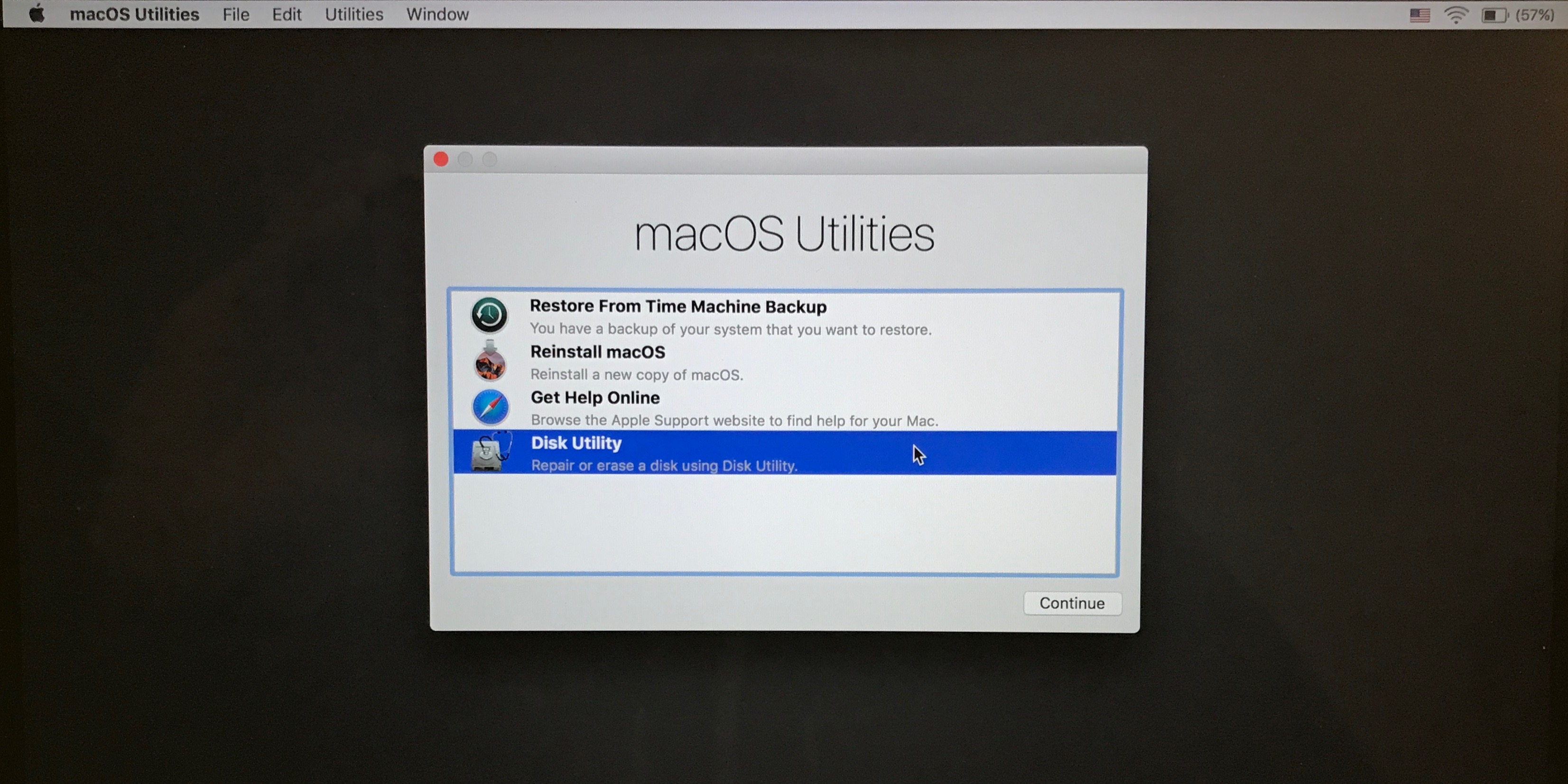
Effacez votre disque de démarrage (disque dur/disque SSD)
- Cliquez sur Utilitaire de disque dans la fenêtre Utilitaires, puis cliquez sur Continuer.
- Sélectionnez votre disque de démarrage dans la barre latérale de l’Utilitaire de disque (cliquez sur l’élément du haut comme Disque SSD Applepas le nom du volume, Macintosh HD)
- Cliquez sur Effacer dans la zone supérieure de la fenêtre de l’utilitaire
- Entrez un nom pour le disque (Macintosh HD est la valeur par défaut sur un nouveau Mac), utilisez Mac OS étendu (journalisé) pour le formatage, et Carte de partition GUID pour le schéma ou l’APFS, selon les recommandations de l’Utilitaire de disque
- Cliquez sur Effacer (une fois terminé, dans la barre de menu, cliquez sur Utilitaire de disque → Quitter l’Utilitaire de disque pour revenir à la fenêtre Utilitaires macOS)
Terminez la réinitialisation en réinstallant macOS
- De retour dans la fenêtre principale des utilitaires macOS, cliquez sur Réinstaller macOS
- Suivez les invites et sélectionnez le disque sur lequel vous souhaitez installer macOS (si vous disposez de plusieurs lecteurs)
- Branchez votre câble d’alimentation si vous utilisez un ordinateur portable Mac
- Cliquez sur Installer
- Si vous possédez un SSD, vous pouvez voir une estimation de l’installation de 10 à 20 minutes, si vous avez un disque dur, probablement plus longtemps.
- Une fois l’installation terminée, vous verrez l’écran de bienvenue avec le sélecteur de région. Si vous conservez votre Mac, poursuivez le processus de configuration. Si vous vendez ou donnez votre Mac à quelqu’un d’autre, utilisez le raccourci clavier ⌘Q pour quitter l’assistant de configuration et éteindre votre Mac.
Merci d’avoir lu notre guide sur la façon de réinitialiser les ordinateurs de bureau MacBook et Mac !
Lisez plus de didacticiels 9to5Mac :