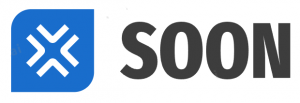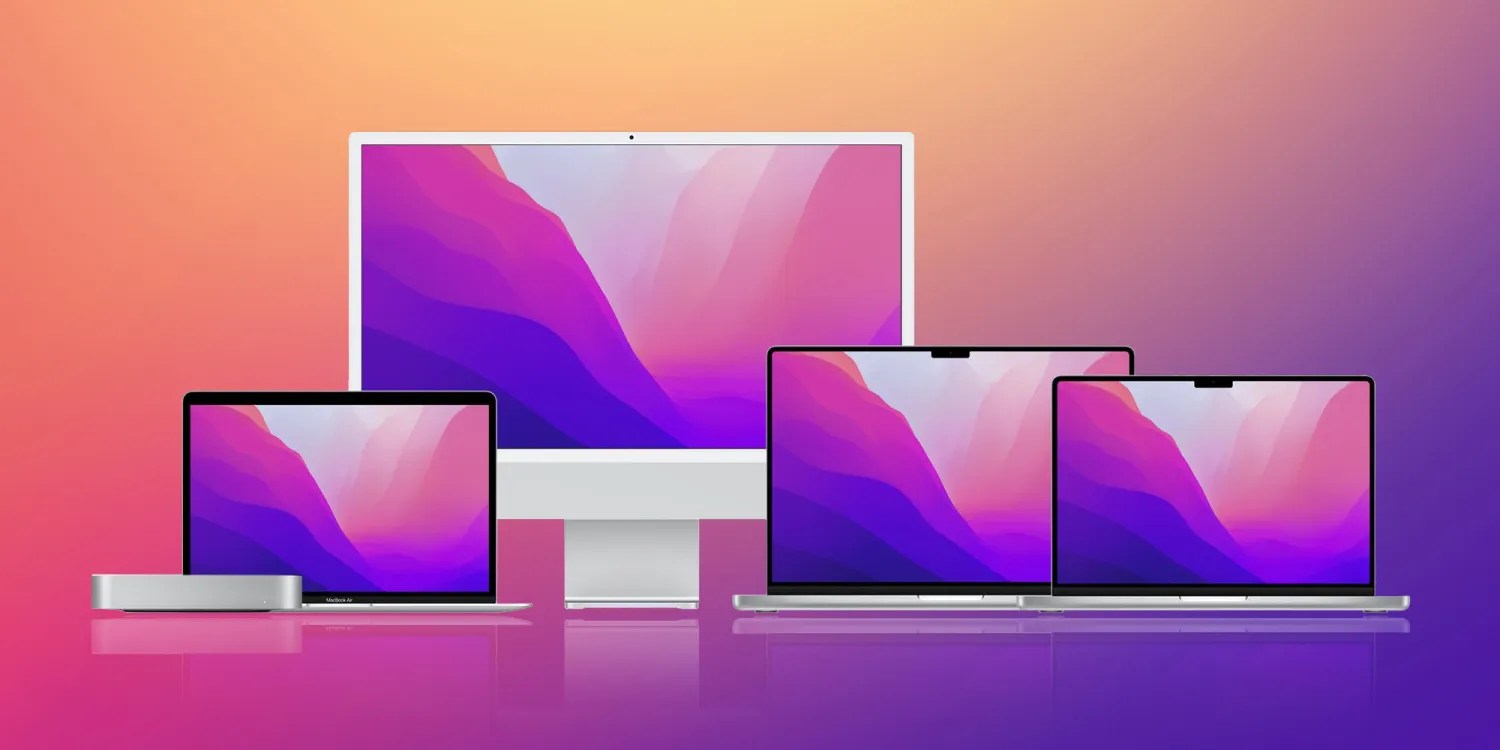
Vous voulez trouver un moyen d’utiliser l’iMac comme moniteur ? Bien que le mode d’affichage cible d’Apple soit limité aux iMac de 2009 à 2014, il existe heureusement plusieurs autres options pour utiliser ce joli grand écran de votre ancien ou nouveau iMac comme moniteur.
Mode d’affichage cible est une solution Apple pour utiliser l’iMac comme moniteur avec un autre Mac dans une configuration filaire. C’était une fonctionnalité très populaire pendant des années, mais lorsque Apple a lancé ses iMac Retina à partir de fin 2014, la prise en charge a été abandonnée.
La bonne nouvelle est que même si vous possédez un tout-en-un Apple moderne (même le nouvel iMac M3) qui ne prend pas en charge le mode d’affichage cible, vous pouvez toujours utiliser iMac comme moniteur avec une variété d’options. Examinons les 5 meilleures solutions…
Utiliser l’iMac comme moniteur : 5 solutions
Écran Luna ou écran Duet

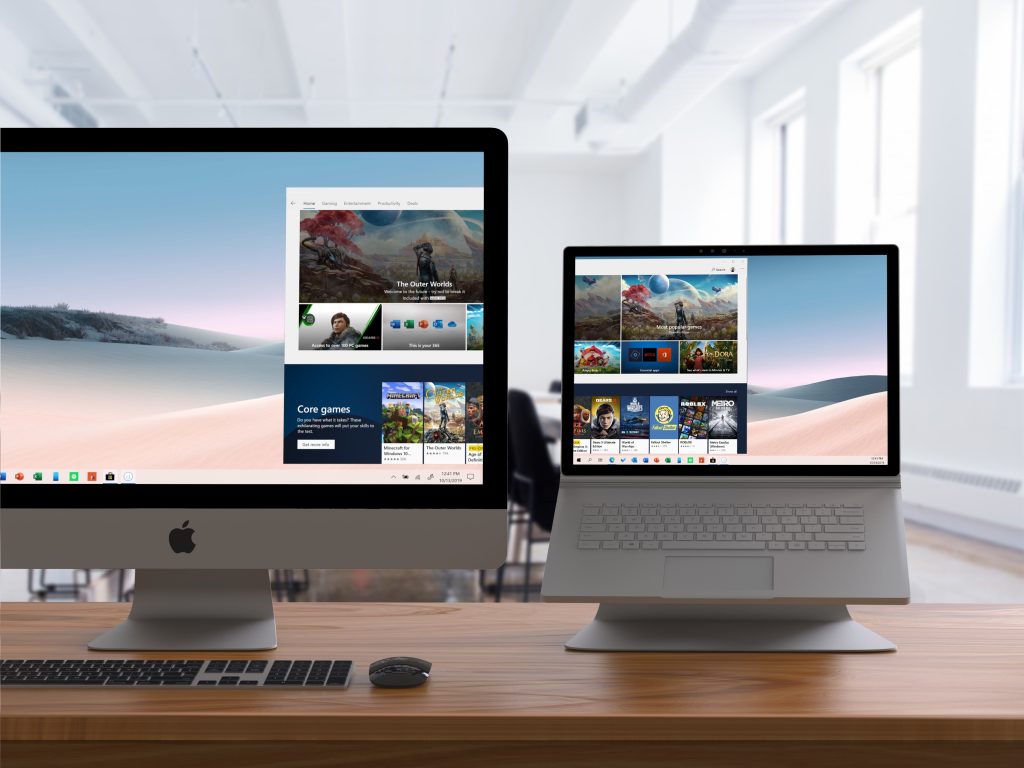
Pour obtenir les mêmes fonctionnalités qu’offre le mode d’affichage cible avec la prise en charge de Mac à Mac (et même obtenir la prise en charge de PC à Mac et d’iPad à Mac), Affichage Luna et Affichage duo sont deux des meilleures options.
Nous avons utilisé les deux ici à 9à5Mac et nous avons trouvé que ce sont d’excellents produits qui font l’objet de mises à jour régulières.
Utilisez l’iMac comme moniteur avec Sidecar
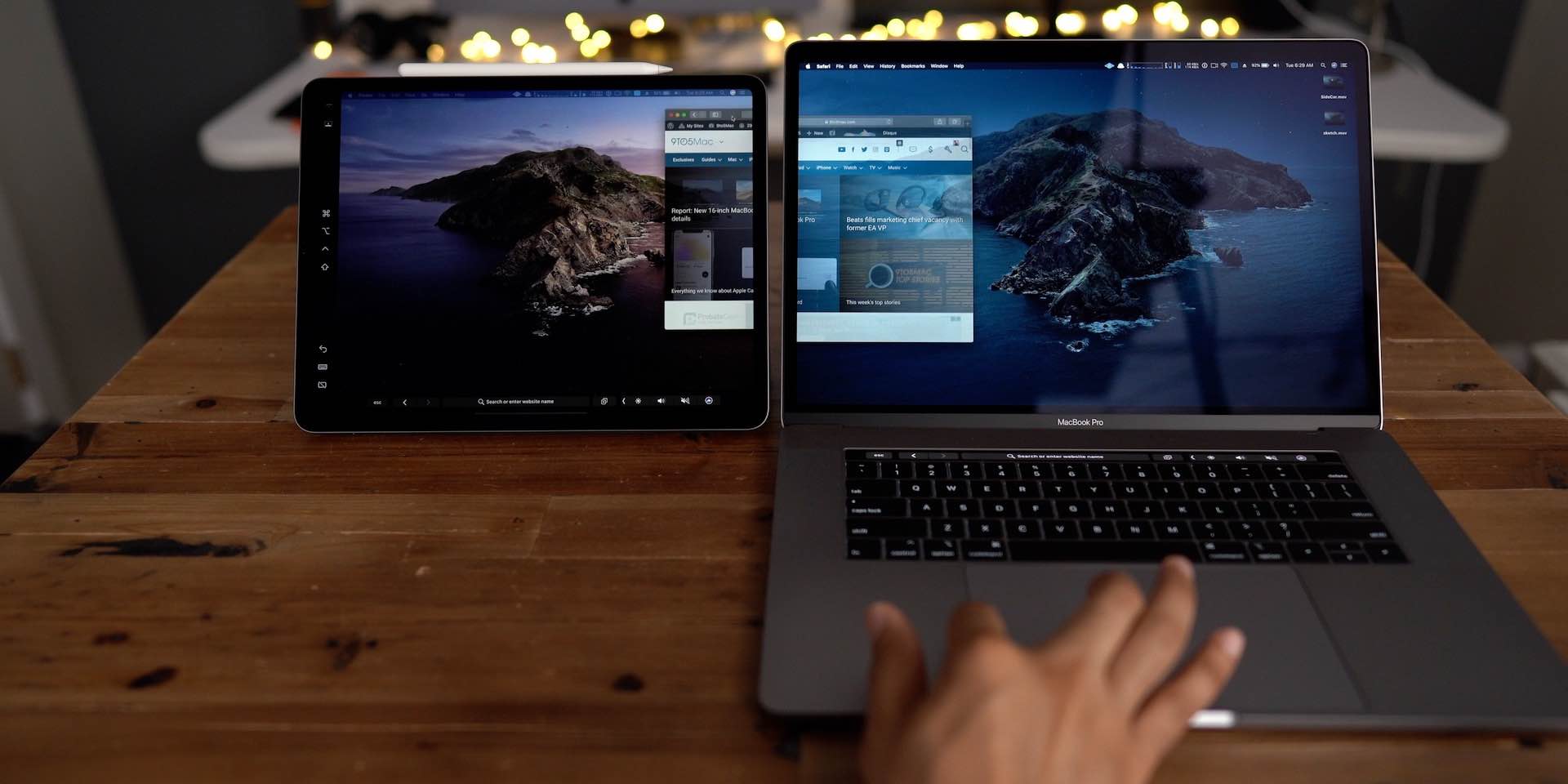
Bien entendu, cela n’offre pas de prise en charge Mac à Mac, mais si vous souhaitez utiliser un iMac plus récent comme moniteur avec un iPad, Sidecar est une excellente solution gratuite. Et cela fonctionne avec ou sans fil.
- Sur macOS Monterey ou Ventura, cliquez sur Centre de contrôle (icône à deux pilules) dans la barre de menu > Miroir de l’écran > choisissez votre iPad.
- Une fois connecté, sous Préférences/Paramètres Système, vous pouvez choisir si le Mac ou l’iPad est l’écran principal
Sidecar est intégré à Mac et iPad depuis macOS Catalina et iPadOS 13. Si vous n’avez jamais essayé Sidecar auparavant, consultez notre guide complet ici :
AirPlay sur Mac
Cette fonctionnalité ne fonctionne pas si vous souhaitez étendre l’espace de bureau de votre iMac ou iPad, mais vous pouvez mettre en miroir votre iPhone, iPad ou iPod touch directement vers un iMac plus récent ou tout autre Mac compatible.
Cependant, cela nécessite un Mac plus récent. En savoir plus dans notre guide complet:
Associez l’iMac à un moniteur externe
Cela peut sembler évident, mais un autre choix consiste à coupler votre iMac avec un moniteur externe et à choisir celui que vous souhaitez comme écran principal et écran secondaire.
Pour examiner de plus près certains des meilleurs moniteurs du marché, consultez nos guides :
Et un moniteur 4K de 32 pouces abordable qui correspond à l’esthétique de l’iMac M1 est Le moniteur intelligent M8 de Samsung.
Mode d’affichage cible
Si vous possédez un ancien iMac, vous pourrez peut-être utiliser le mode d’affichage cible, mais il devra également exécuter macOS High Sierra ou une version antérieure – idem pour le Mac secondaire. Voici ce dont vous aurez besoin pour utiliser l’iMac comme moniteur avec la solution d’origine.
Exigences par Apple pour les iMac de 2011 à mi-2014 :
- L’iMac utilisé comme écran doit avoir macOS High Sierra ou version antérieure installée.
- L’autre Mac auquel vous le connectez doit avoir été introduit en 2019 ou avant et avoir installé macOS Catalina ou une version antérieure.
- Le câble reliant les deux ordinateurs Mac doit être un Thunderbolt
 ou Thunderbolt 2
ou Thunderbolt 2  câble.
câble.
Conditions requises pour les modèles 2009-2010 pour utiliser l’iMac comme moniteur :
- L’iMac utilisé comme écran doit avoir macOS High Sierra ou version antérieure installée.
- L’autre Mac auquel vous le connectez doit avoir été introduit en 2019 ou avant et avoir installé macOS Catalina ou une version antérieure.
- Le câble reliant les deux ordinateurs Mac doit être un Mini DisplayPort
 câble.
câble.
Si vous possédez deux Mac qui répondent à ces exigences, Apple déclare :
- Assurez-vous que votre iMac est allumé.
- Assurez-vous que l’autre Mac est démarré et connecté à un compte utilisateur macOS.
- Connectez les deux ordinateurs à l’aide du câble Mini DisplayPort ou Thunderbolt approprié.
Vous pouvez utiliser plusieurs iMac comme écran, si chaque iMac utilise un câble Thunderbolt pour se connecter directement à un port Thunderbolt de l’autre Mac (pas de l’autre iMac). - Presse Commande-F2 sur le clavier de l’iMac. Vous devriez maintenant voir le bureau de l’autre Mac.
- Pour quitter le mode d’affichage cible, appuyez à nouveau sur Commande-F2. Ou débranchez le câble ou redémarrez l’un ou l’autre Mac.
Merci d’avoir lu notre guide sur la façon d’utiliser l’iMac comme moniteur !
Lisez plus de didacticiels 9to5Mac :
Image du haut via AstroPad