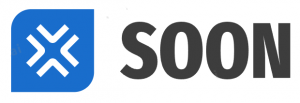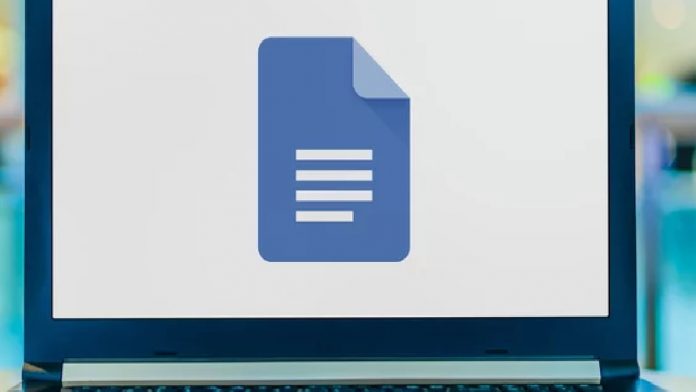Google Docs dispose de nombreuses fonctionnalités pour rendre la rédaction et la création de documents efficaces et faciles. C’est un traitement de texte gratuit très puissant et extrêmement polyvalent, sans parler d’une option populaire pour une multitude d’utilisations. Le programme peut sembler être un traitement de texte typique à première vue, mais il existe de nombreuses astuces peu connues qui peuvent améliorer votre expérience d’écriture et qui ne sont pas très évidentes, notamment les raccourcis clavier, la dictée, les extensions, etc.
Selon l’utilisation que vous faites de Google Docs, ces trucs et astuces pourraient vous aider énormément à faire votre travail. Ils peuvent réduire considérablement le temps nécessaire à la réalisation de projets et rendre certaines tâches moins fastidieuses, sans oublier qu’elles sont toutes si simples que vous vous demanderez pourquoi vous ne les avez pas apprises plus tôt. Certaines fonctionnalités sont plus utiles que d’autres, et il y a de fortes chances que vous puissiez les utiliser dans le cadre de votre travail quotidien ou de vos tâches scolaires.
Copier, coller et déplacer du texte

L’une des tâches les plus courantes effectuées lors de l’écriture est le copier-coller, ainsi que le déplacement de texte dans un document. Cela peut certainement être une tâche monotone, surtout si vous devez le faire plusieurs fois. Heureusement, il existe plusieurs façons plus simples de copier, couper, coller et déplacer du texte qui peuvent être effectuées en quelques secondes. Voici comment procéder.
- Mettez en surbrillance le texte que vous souhaitez déplacer vers un autre endroit.
- Cliquez et faites glisser le texte en surbrillance. Vous devriez voir un curseur bleu apparaître là où le texte est déplacé.
- Une fois que vous l’avez positionné au bon endroit, relâchez pour y déposer le texte.
Le texte sera coupé de sa position d’origine. Il y a aussi une autre façon de le faire, en utilisant votre clavier.
- Mettez en surbrillance le texte que vous souhaitez déplacer.
- Appuyez de manière prolongée sur Alt + Maj.
- À l’aide des touches fléchées, vous pouvez déplacer le texte dans le document.
Ces deux méthodes peuvent vous aider à déplacer très rapidement du texte vers une zone préférée.
Utiliser un modèle
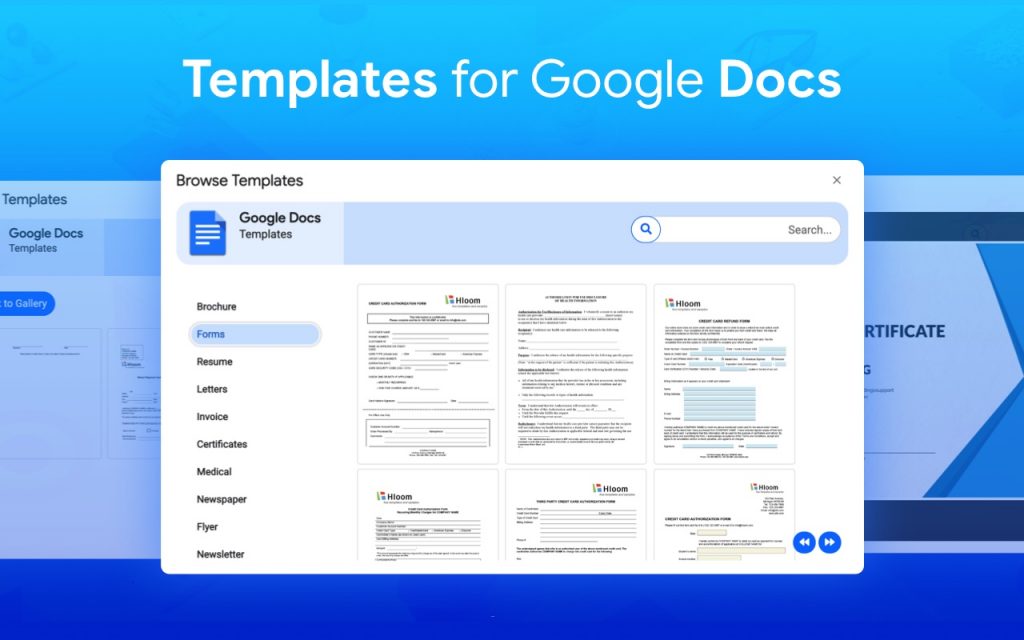
Une façon de gagner beaucoup de temps sur la tâche ardue de formatage d’un document est de parcourir la sélection de modèles de Google Docs. Il existe de nombreux modèles disponibles pour presque toutes les situations, y compris plusieurs options pour les CV, les propositions de projet, les lettres, la création de différents types de notes et même pour la rédaction de NDA. Pour rechercher et utiliser des modèles Google Docs, procédez comme suit.
- Sur la page principale de Google Docs, survolez l’icône « + », qui se transformera en icône de crayon, dans le coin inférieur droit.
- Sélectionnez l’option supérieure, l’icône du papier.
- Une collection de modèles apparaîtra. Vous pouvez faire défiler les différentes catégories pour différents types de modèles.
- Une fois que vous avez trouvé le modèle que vous souhaitez utiliser, cliquez dessus pour commencer un nouveau document.
Maintenant, tout ce que vous avez à faire est de remplacer le texte dans le document. Les modèles fonctionnent comme n’importe quel autre document, vous pouvez donc modifier leur mise en forme à votre guise pour les rendre un peu plus uniques ou les laisser tels quels. Quoi qu’il en soit, ces modèles permettent de gagner énormément de temps.
Dictez votre texte
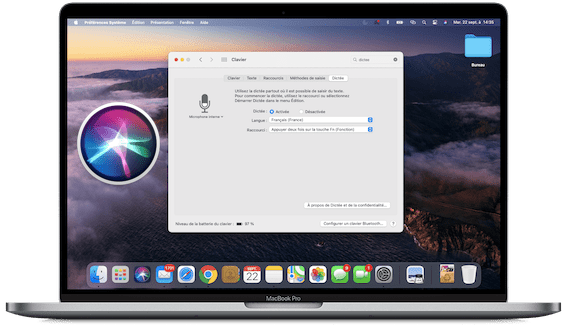
Si vous trouvez qu’il vous est plus facile d’exprimer vos pensées que de les écrire, la dictée peut être une bonne option à essayer. Cela vous permet de prononcer les mots que vous souhaitez écrire, Google Docs les transcrivant pour vous, bien que vous deviez utiliser le navigateur Chrome pour cette fonctionnalité. Vous pouvez trouver cet outil et l’utiliser en suivant ces étapes (via Google).
- Allez dans Outils, puis sélectionnez Saisie vocale.
- Une icône de microphone apparaîtra à gauche. Cliquez dessus pour commencer la dictée.
- Lorsque vous avez fini de parler, vous pouvez cliquer à nouveau sur le microphone pour mettre fin à la fonction de texte vocal.
Un aspect intéressant de la dictée dans Google Docs est également la possibilité de prononcer des commandes de formatage. Vous pouvez dire des choses comme « point » ou « nouvelle ligne » pour que Google Docs exécute ces tâches. Vous pouvez également épeler des mots en prononçant des lettres si vous ne savez pas comment prononcer quelque chose, et vous pouvez toujours entrer et taper ou modifier avec votre clavier à tout moment.
Utiliser les extensions Google Documents
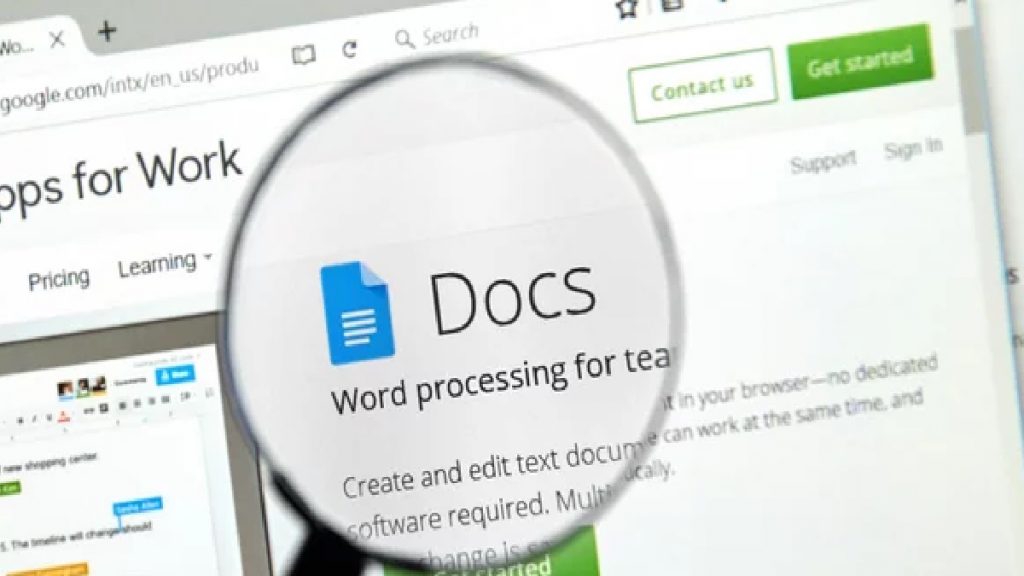
Les modules complémentaires pour Google Docs peuvent fournir d’excellents outils pour de nombreux types de tâches, notamment la création d’une table des matières ou la vérification de la grammaire. Voici comment trouver des modules complémentaires pour Google Docs, ainsi que comment les activer et les utiliser lors de l’écriture (via Google).
- Ouvrez un document, allez dans Extensions, puis Modules complémentaires, et cliquez sur « Obtenir des modules complémentaires ».
- Le Google Workspace Marketplace s’affichera. Vous pouvez parcourir les modules complémentaires ou en rechercher un spécifique.
- Lorsque vous avez trouvé celui que vous voulez, cliquez dessus, puis cliquez sur Installer.
- Suivez les invites pour autoriser les autorisations de l’application.
- Une fois l’application installée, vous pouvez la trouver en allant dans Extensions et en cliquant dessus dans la liste.
Chaque module complémentaire aura différentes fonctions que vous pourrez utiliser intégrées à la plate-forme Google Docs. Vous pouvez également accéder aux extensions, puis aux modules complémentaires, puis cliquer sur Gérer les modules complémentaires pour désinstaller l’un d’entre eux ou signaler des problèmes.
Envoi de brouillons d’e-mails depuis Docs vers Gmail

Une autre astuce très utile à connaître est comment envoyer des brouillons d’e-mails depuis Docs vers Gmail. Si vous tapez des e-mails plus longs, c’est un moyen idéal de le faire, et lorsque vous avez terminé, vous pouvez les envoyer via Gmail comme d’habitude. Il est beaucoup plus facile de formater le texte que vous souhaitez envoyer par e-mail de cette façon. Pour ce faire, vous pouvez simplement taper le symbole @, sélectionner Brouillon d’e-mail, puis ajouter le contact auquel vous souhaitez envoyer l’e-mail.
À partir de là, vous pouvez saisir l’objet de l’e-mail, puis en dessous, vous pouvez commencer à rédiger le message. Une fois que vous avez terminé, vous pouvez cliquer sur l’icône bleue Gmail dans le coin supérieur gauche du document Google pour ouvrir et prévisualiser le message dans Gmail. À partir de là, en supposant que tout se présente comme vous le souhaitez, vous pouvez envoyer l’e-mail comme vous le feriez normalement en cliquant sur le bouton d’envoi. Vous pouvez également consulter notre guide complet et détaillé sur cette fonctionnalité particulièrement utile pour obtenir des instructions plus détaillées.